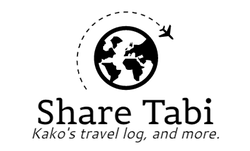freenomが提供する無料ドメインの「.tk」を自分のレンタルサーバーで使うやり方を説明します。
いやーびっくり、ドメインって無料で取れちゃうんですよね、.comとかにこだわらなければ
SEO対策的には全然.comや.jpじゃなくても全然問題無いみたいですし全然.tkで良いじゃん。全然って何回言うんだ。
STEP1:ドメイン取得
まずは.tk等のドメインが無料で取得できてしまう神サイト https://my.freenom.com/ へ飛んでみましょう。
で空欄に取得したいドメイン名を入力して利用可能かサーチしてみます。
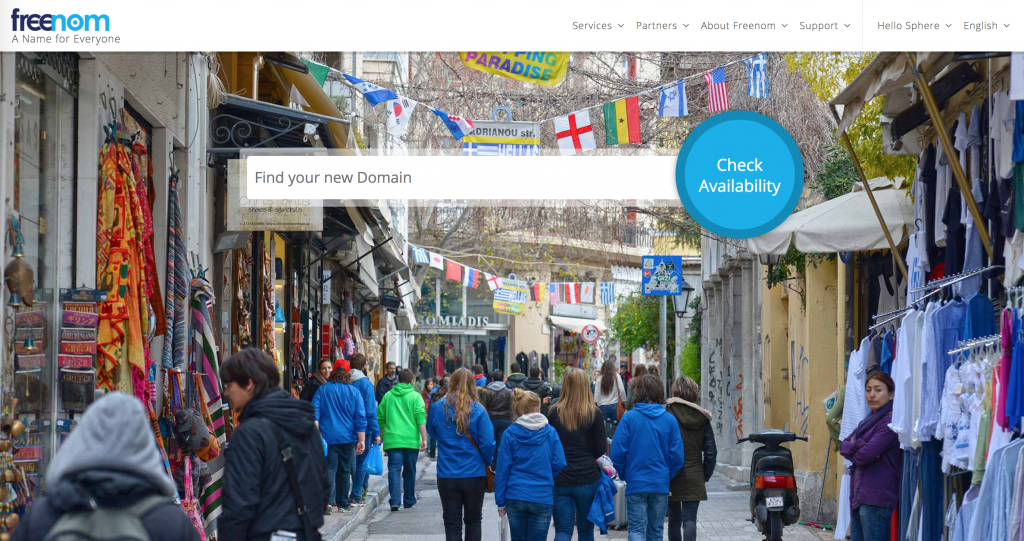
取りたいドメインを入れてみると、、、
ご覧の通り.tkなどいくつかのドメインが取れるか分かります。費用は0ドル!神かよ
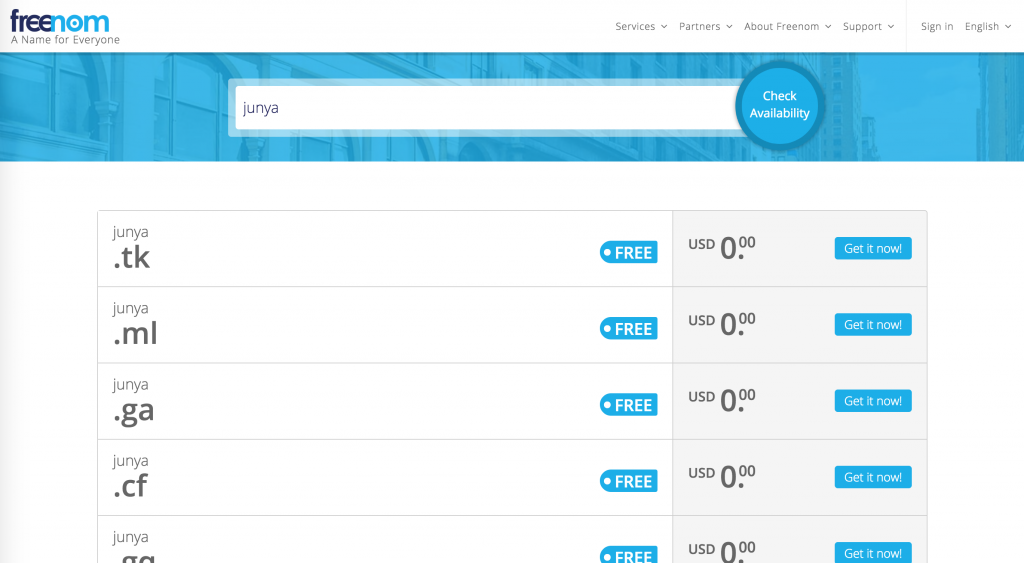
ちなみに「saitama」みたいなパワーワードを入れても大抵取れません!
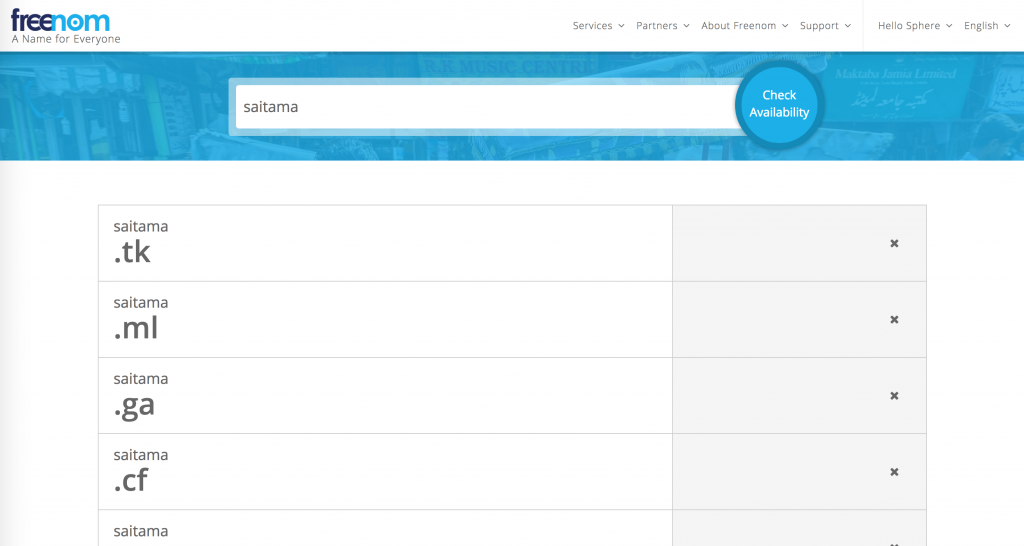
で、取りたいドメインを選択したら「Checkout」を押して進みます。
.tkの他にも.ml .ga .cfなどが選べます。ohmy.gaとか当然すでに使われていました。
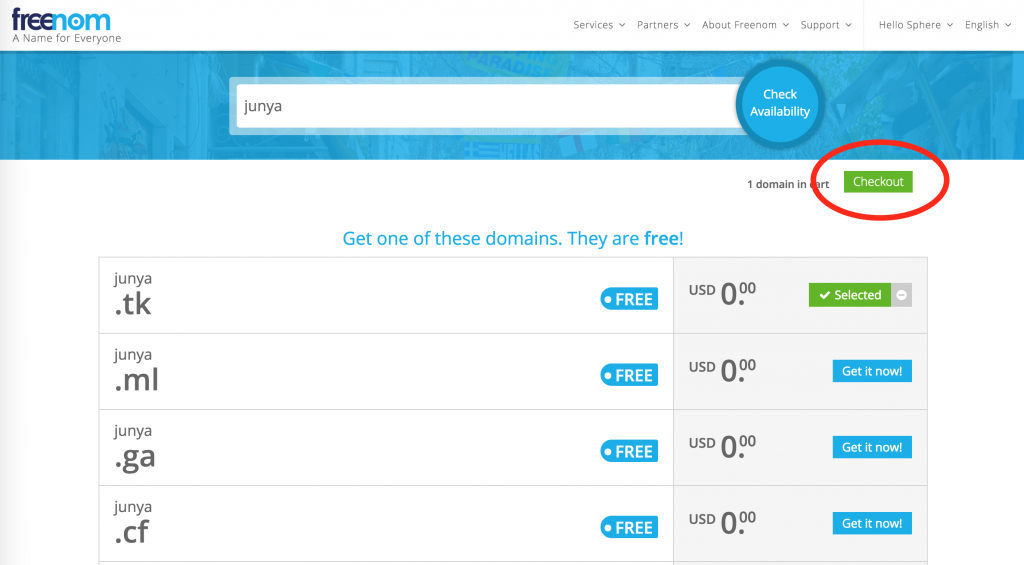
STEP2:ドメイン使用期間を選択
次のページで、そのドメインを使いたい期間を選べます、デフォルトでは3ヶ月になっていますが12ヶ月まで無料で取れるので12Monthを選択しましょう!
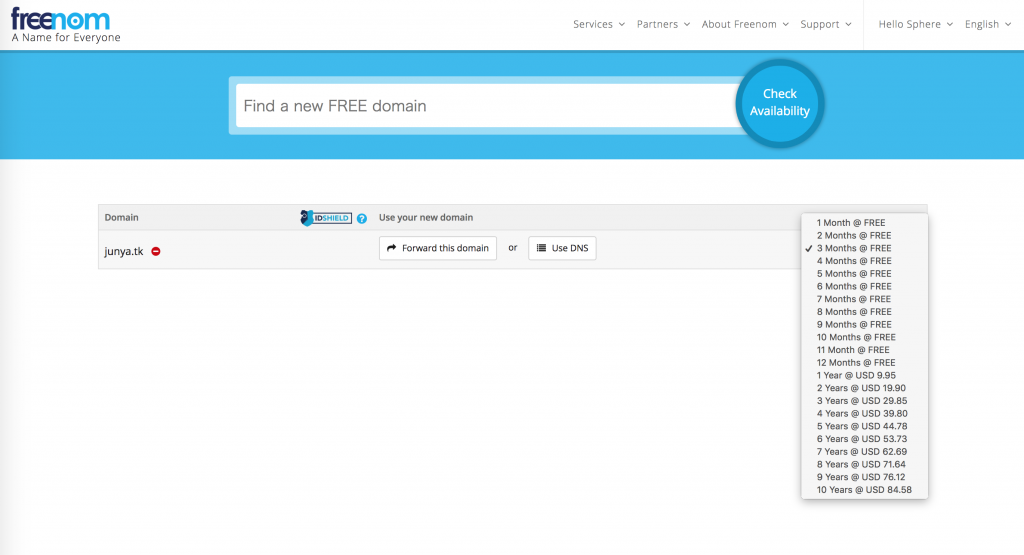
え、無料だと1年しか取れないの?って思ったあなた。大丈夫です!
一年後の手前で更新できるので、更新すればずっとドメインを使い続ける事ができます。一年後のgoogleカレンダーにでも「ドメイン更新」とか書き込んでおきましょう。ちょっとめんどいけどまあ無料の代償ですね。ちなみに84ドル払っても良い人は10年で取りましょう。10年なら正直安い!
でも10年後だと私ならほぼ確実に更新を忘れる、、、
STEP3:ネームサーバーの設定
で次は、ドメインを自分のサーバーで使うため「Use DNS」を選択→「Use your own DNS」タブを選択してレンタルサーバーのネームサーバーとIPアドレスを入力します。
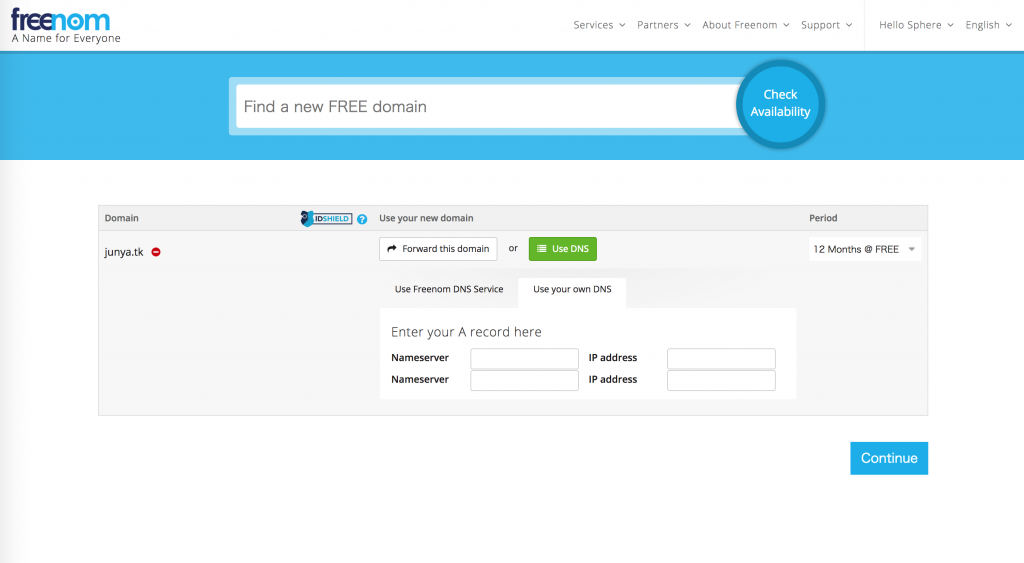
ここでは私が使ってるminibirdのネームサーバー名とIPアドレスを入力します。
一応IPアドレスは伏せておきました。
隠す意味あるのか分からないけど、一応ね、ネットって怖いからさ、一応
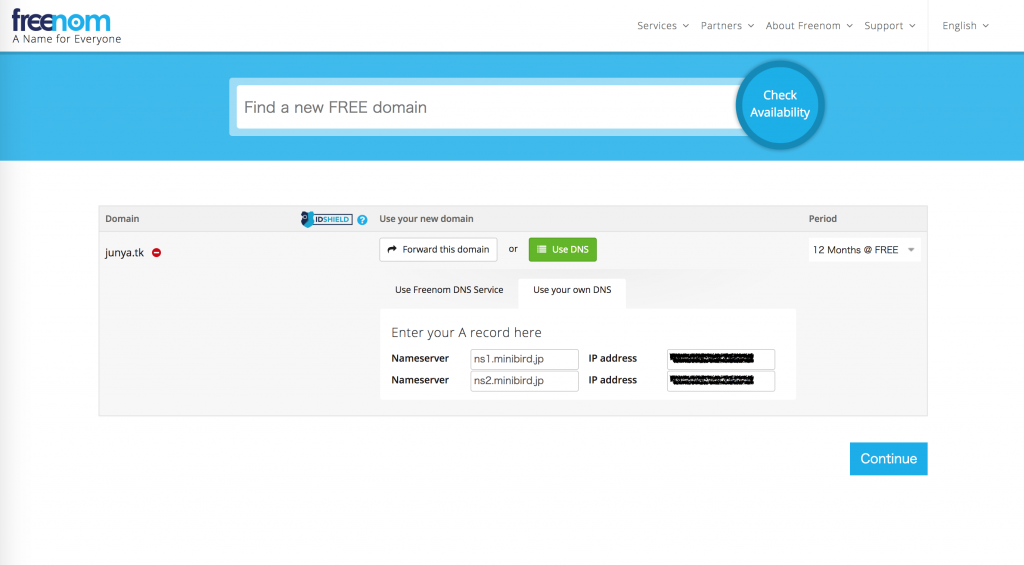
でcontinueして進めばオーダー完了!freenomのアカウントが無い場合は作りましょう。
結構簡単でしたね?
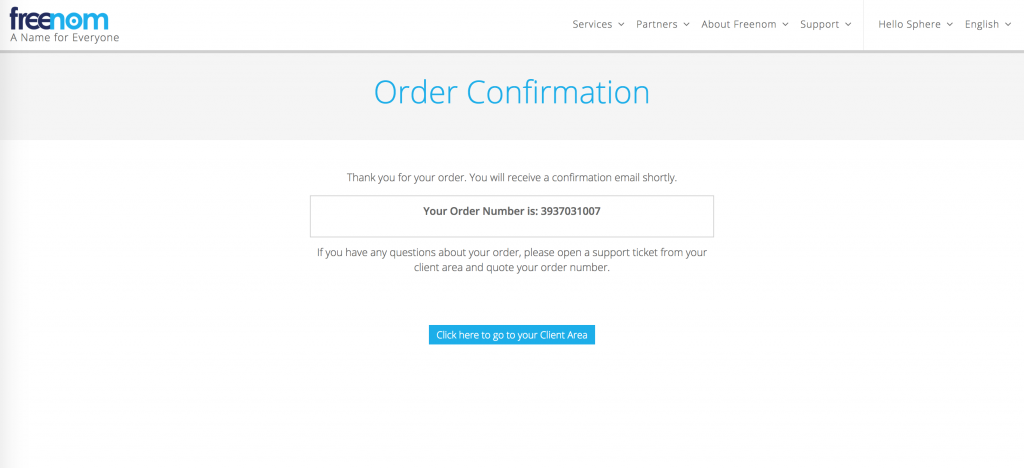
STEP4:そしたら今度はレンタルサーバーで
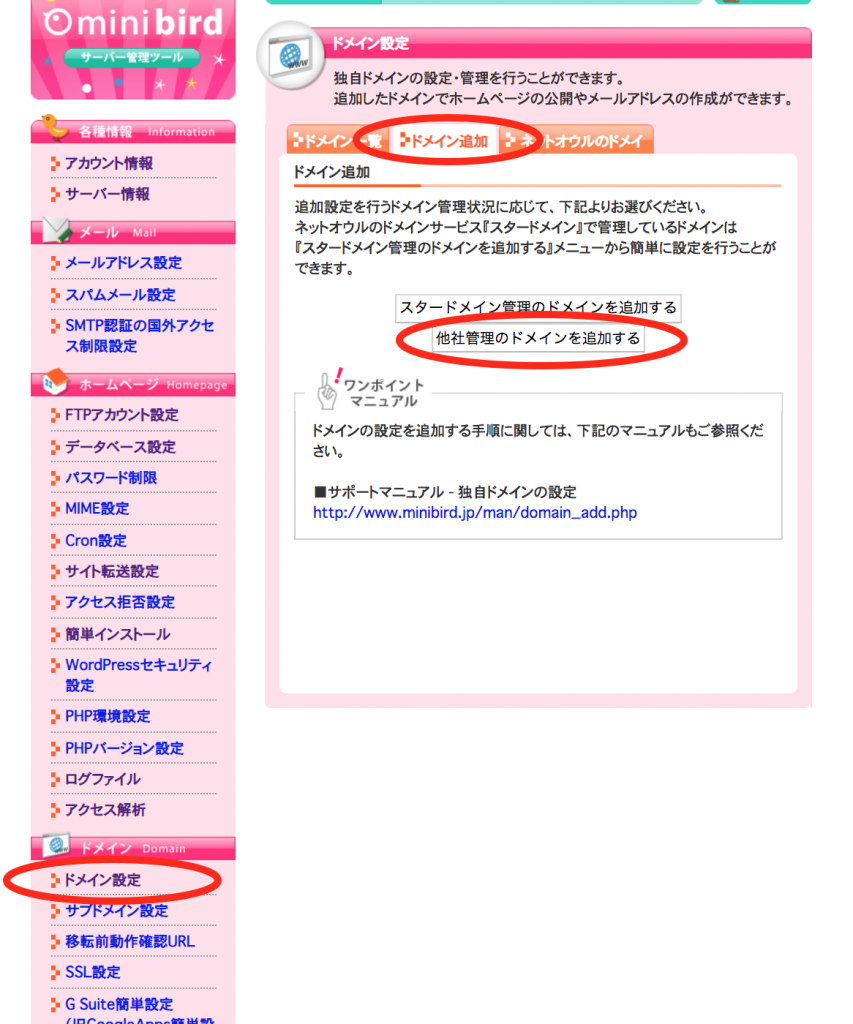
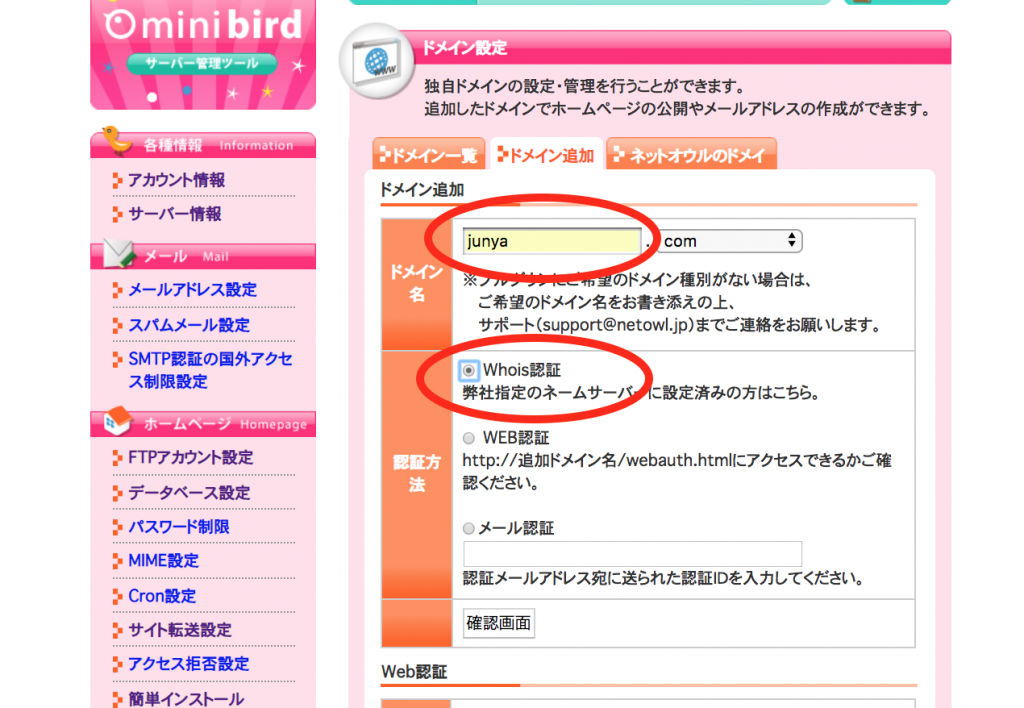
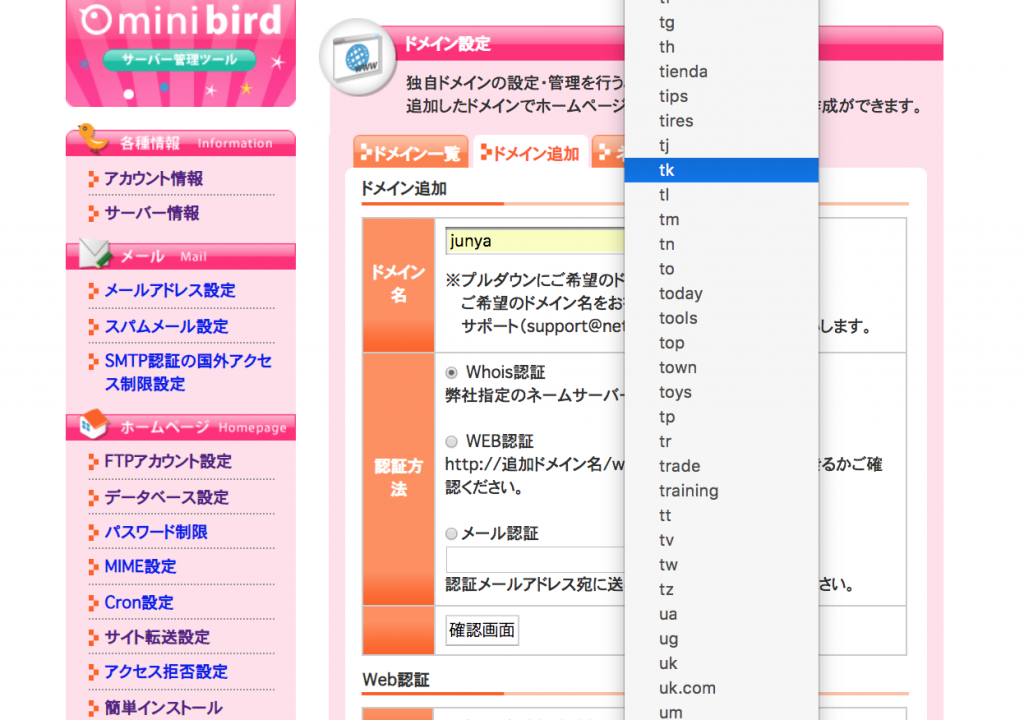
一口におさらいすると、レンタルサーバーで「whios認証」で.tkを選択。
以上で無事に、独自ドメインで自分のサイトを表示させる事ができました!何を隠そう当サイトも.tk
ちなみにfreenomで入力するネームサーバー名とかIPアドレス等の情報は自分のレンタルサーバーの管理画面に書いてありますよ。
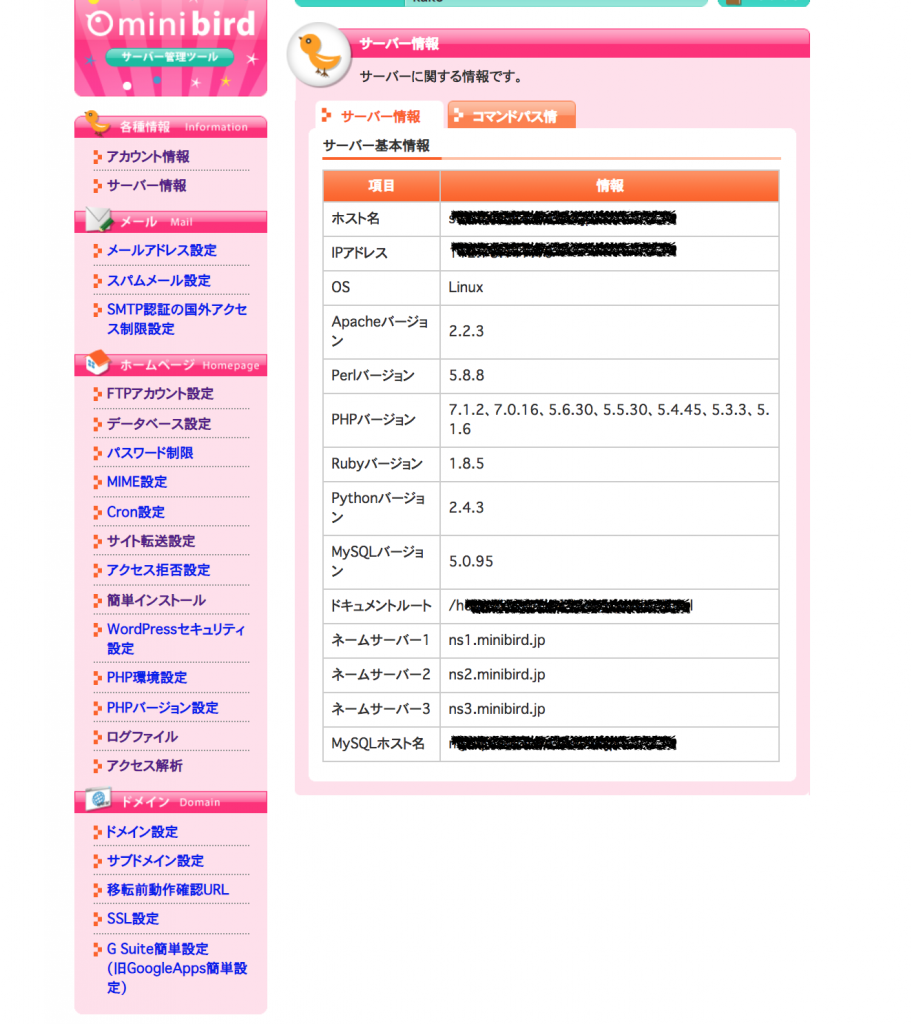
↑サーバー情報どこ伏せたらいいかよくわからないけど適当に伏せておきました笑。多分ホスト名とかIPとか分かってもどうでも良いんだと思うけどね!
ざっくり以上です。
ネットってめんどいですよね。がんばってください。
JUN
最新記事 by JUN (全て見る)
- Amazonのフィッシング詐欺サイトの見分け方。ページのアイコンでバレバレ! - 2019年8月7日
- Oculus QuestとMacを繋いでファイル転送したいのにアクセス出来ない時は、開発者モードをオフにすれば解決! - 2019年7月14日
- LINEの送金MAX20倍キャンペーンぜんっぜん当たらん説 - 2019年6月10日